差込印刷のデータソースにおけるVLOOKUP関数の使用
差込印刷のデータソースにVLOOKUP関数を使うとちょっと困る
Wordの差込印刷は気が利く
たとえば、Excelで

こんな表を作っておいて、差込印刷のデータソースに指定しておく。
Wordの方では
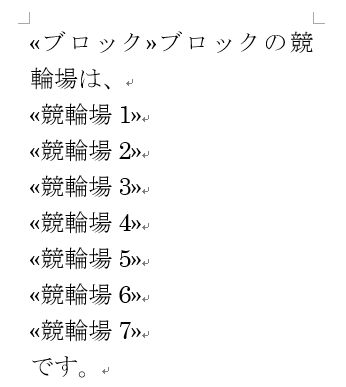
こんなふうに差し込みフィールドを設定しておく。
んで、差し込んだ結果を見ると、


こんなふうに、データの存在しないところはちゃんとツメてくれる。改段落すらなかったことにしてくれる。
気が利くじゃないか、Word!!!!!!!!!
差し込みデータソースでVLOOKUP関数を使う
今度は、データソース用の表を

こんなふうにする。
たとえば、B列以降のセルに
=IFERROR(VLOOKUP($A2,Sheet2!$A$1:$H$4,COLUMN(Sheet1!B$1),FALSE),"")
こんな数式を入れておいて、A列の値に応じてB列以降の値を返そうという算段。
VLOOKUP関数の返り値なので、空白だったところには「0」が返っている。
すると、差込印刷の結果は、
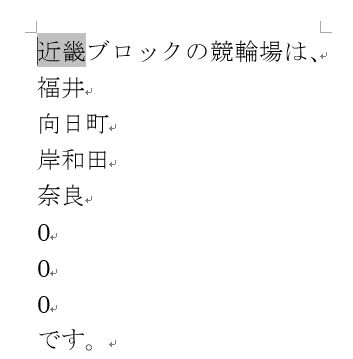
こんな悲しいものになる。なんてこった。
フィールド コードで対応する
対応策をggってみたところ、ヒットしたのが見出しの方法。
差し込みフィールドの場所を右クリックして、
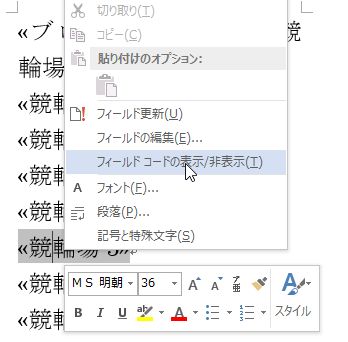
「フィールド コードの表示/非表示」をクリック。
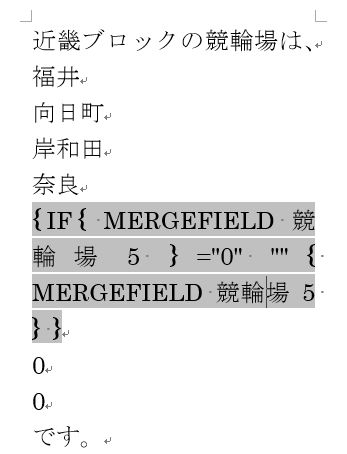
たとえばこのようにフィールド コードを書き換える。
「{」、「}」は、
直接入力するんじゃなくて、[Ctrl]+[F9]
なので注意。あと、
[Ctrl]+[F9]を押すときは、半角モードにしておく
のも忘れずに。私は初めてフィールド コードをいじくろうとしたとき、コレでしばらくハマりましたんでw
こうしておくと、差し込み結果は

こんなふうになる。
困ったことに、改段落をなかったことにはしてくれない。
さてどうするか。続きは次回!
コチラもどうぞ!
akashi-keirin.hatenablog.com