テキストボックス挿入の自動化(Word)
テキストボックス挿入の自動化(Word)
表題のとおり、Wordの文書内にテキストボックスを挿入する作業を自動化したくなったので、やってみた。
きっかけとお題
きっかけ
文字ばっかりのPowerPointスライドを図として挿入するのに、画像で入れてしまったら、文字列の検索が利用できず、不便なので、テキストボックスで再現して挿入しようと思った。
お題
すると、次のような作業が発生することになる。
- テキストボックスを挿入する
- 枠線を設定する
- テキストボックス内の段落書式を設定する
- テキストボックス自体に段落スタイル(図用)を適用する
- テキストボックスの寸法(横幅)を決める
- 図表番号を設定する
ざっとこんな感じ。まあ、テキストボックスの複製自体は、一つ作っておけば、それをたとえば[Ctrl]+ドラッグで次のやつが作れるんだけれど、図表番号を挿入することを考えると、大した回数発生しない作業とはいえめんどくさい。
そこで、男坂WordVBAの登場ですよ!
要するに、上の作業を1クリックでやりたいわけです。
テキストボックスを挿入するマクロ
まずは、コードを掲載。
リスト1
Option Explicit
Private Const FIGURE_STYLE_1 As String = "My図1" '……(1)'
Private Const TEXTBOX_STYLE_1 As String = "MyTextBox1"
Private Const TEXTBOX_STYLE_2 As String = "MyTextBox2"
Private Const TEXTBOX_WIDTH As Single = 419.5276 '148ミリ'
Private Const TEXTBOX_HEIGHT As Single = 204.0945 '72ミリ'
Private Const TEXTBOX_MARGIN As Single = 11.33858 '4ミリ'
Public Sub InsertInlineTextBox()
Dim tgtDoc As Document '……(2)'
Set tgtDoc = ActiveDocument
Dim tb As Word.Shape
Set tb = tgtDoc.Shapes.AddTextbox( _
Orientation:=msoTextOrientationHorizontal, _
Left:=0, Top:=0, _
Width:=TEXTBOX_WIDTH, _
Height:=TEXTBOX_HEIGHT)
tb.WrapFormat.Type = wdWrapInline '……(3)'
With tb '……(4)'
With .Line '……(5)'
.Visible = msoTrue
.Weight = 1
.Style = msoLineSingle
.ForeColor = vbBlack
End With
With .TextFrame '……(6)'
.TextRange.Style = TEXTBOX_STYLE_1
.MarginTop = TEXTBOX_MARGIN
.MarginBottom = TEXTBOX_MARGIN
.MarginLeft = TEXTBOX_MARGIN
.MarginRight = TEXTBOX_MARGIN
End With
End With
Selection.Style = FIGURE_STYLE_1 '……(7)'
End Sub
まず、(1)からの6行(空行除く)、
Private Const FIGURE_STYLE_1 As String = "My図1" Private Const TEXTBOX_STYLE_1 As String = "MyTextBox1" Private Const TEXTBOX_STYLE_2 As String = "MyTextBox2" Private Const TEXTBOX_WIDTH As Single = 419.5276 '148ミリ' Private Const TEXTBOX_HEIGHT As Single = 204.0945 '72ミリ' Private Const TEXTBOX_MARGIN As Single = 11.33858 '4ミリ'
これは、後のプロシージャ中で使う定数。
「My図1」とか、「MyTextBox1」、「MyTextBox2」は、全部自作の段落スタイル名。
「TEXTBOX_WIDTH」、「TEXTBOX_HEIGHT」、「TEXTBOX_MARGIN」は、寸法にかかわる値を定数化。
Wordを直接操作するときはミリ単位なんだけれど、VBAのメソッドではポイント単位の指定でわかりにくいので、Word.MillimetersToPointsメソッドで変換した値を定数として設定している。

次に、(2)からの8行(実質4行)、
Dim tgtDoc As Document
Set tgtDoc = ActiveDocument
Dim tb As Word.Shape
Set tb = tgtDoc.Shapes.AddTextbox( _
Orientation:=msoTextOrientationHorizontal, _
Left:=0, Top:=0, _
Width:=TEXTBOX_WIDTH, _
Height:=TEXTBOX_HEIGHT)
で、ひとまずテキストボックスを挿入。
アクティブなドキュメントを変数「tgtDoc」にぶち込み、[Document].Shapes(コレクション)オブジェクトのAddTextBoxメソッドを使う。
「行内」に配置したいのだが、[Document].InlineShapes(コレクション)オブジェクトには、AddTextBoxメソッドがないので、仕方なくこうしている。
つまり、一旦位置を指定している。(引数LeftとTopに0を指定。)
引数WidthとHeightは、文字どおりテキストボックスの幅と高さ。ここでは先に値を定めた定数をそれぞれ渡している。
(3)の
tb.WrapFormat.Type = wdWrapInline
では、tbつまり、ShapeオブジェクトのWrapFormatプロパティからWrapFormatオブジェクトを取得し、そのTypeプロパティにwdWrapInlineという値を設定している。
ちなみに、wdWrapInlineは、WdWrapType列挙体のメンバ。
これで、一旦左上端に設置されたテキストボックスの配置が「行内」になる。
(4)からの15行、
With tb
With .Line '……(5)'
.Visible = msoTrue
.Weight = 1
.Style = msoLineSingle
.ForeColor = vbBlack
End With
With .TextFrame '……(6)'
.TextRange.Style = TEXTBOX_STYLE_1
.MarginTop = TEXTBOX_MARGIN
.MarginBottom = TEXTBOX_MARGIN
.MarginLeft = TEXTBOX_MARGIN
.MarginRight = TEXTBOX_MARGIN
End With
End With
は、テキストボックス自体の書式設定と、テキストボックス内の書式設定。
こういうふうにまとめて書ける、というのはVBAのいいところ。
まず、(5)からの6行、
With .Line .Visible = msoTrue .Weight = 1 .Style = msoLineSingle .ForeColor = vbBlack End With
[Shape].Lineプロパティを参照してLineオブジェクトを取得。その各プロパティを設定している。要するに、テキストボックス自体の枠線の調整である。
(6)からの7行、
With .TextFrame .TextRange.Style = TEXTBOX_STYLE_1 .MarginTop = TEXTBOX_MARGIN .MarginBottom = TEXTBOX_MARGIN .MarginLeft = TEXTBOX_MARGIN .MarginRight = TEXTBOX_MARGIN End With
では、今度は[Shape].TextFrameプロパティを参照してTextFrameオブジェクトを取得。その各プロパティを設定している。
まず、TextRangeプロパティを参照してTextRangeオブジェクトを取得。そのStyleプロパティに、適用したいスタイル名を設定している。当然、当該文書にそのスタイル(この場合は、定数TEXTBOX_STYLE_1の中身、すなわち「MyTextBox1」スタイル。)が存在しなかったら実行時エラーになる。
残りの四つ(「Margin~」)は、テキストボックス内のマージンの設定。
すでに設定済みの定数で設定。
最後に、(7)の
Selection.Style = FIGURE_STYLE_1
で、カーソル位置(つまり、テキストボックスが挿入された段落。)にスタイルを適用する。もちろん、この場合も定数FIGURE_STYLE_1で指定したスタイルが文書に存在しなければ実行時エラーになる。
図表番号を付加するマクロ
これについては、コチラをどうぞ。
完成したマクロ
リスト2
Private Sub setTextBoxMain()
Call TextBoxUtil.InsertInlineTextBox '……(1)'
Call Selection.MoveRight(wdCharacter, 1, wdMove) '……(2)'
Call Selection.InsertAfter(Chr(13))
Call UsefulMacros.SetCaption("図", wdCaptionPositionBelow) '……(3)'
End Sub
(1)の
Call TextBoxUtil.InsertInlineTextBox
で、まずはテキストボックスを文書内に挿入する。
TextBoxUtilというのは、リスト1のInsertInlineTextBoxメソッドを書いた標準モジュールの名前。
(2)からの2行、
Call Selection.MoveRight(wdCharacter, 1, wdMove) Call Selection.InsertAfter(Chr(13))
(1)の直後の段階では、カーソルがテキストボックスの左側にあるので、
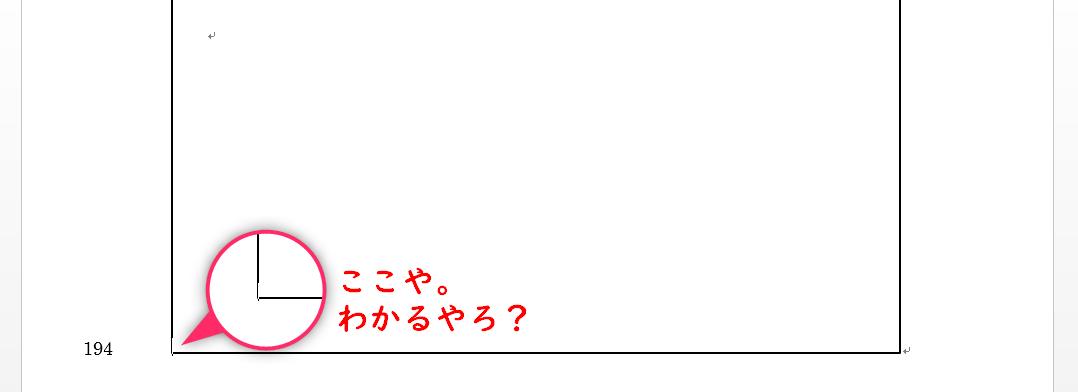
(2)からの2行、
Call Selection.MoveRight(wdCharacter, 1, wdMove) '……(2)' Call Selection.InsertAfter(Chr(13))
でカーソルを一つ右に動かし、新しい段落を追加する。
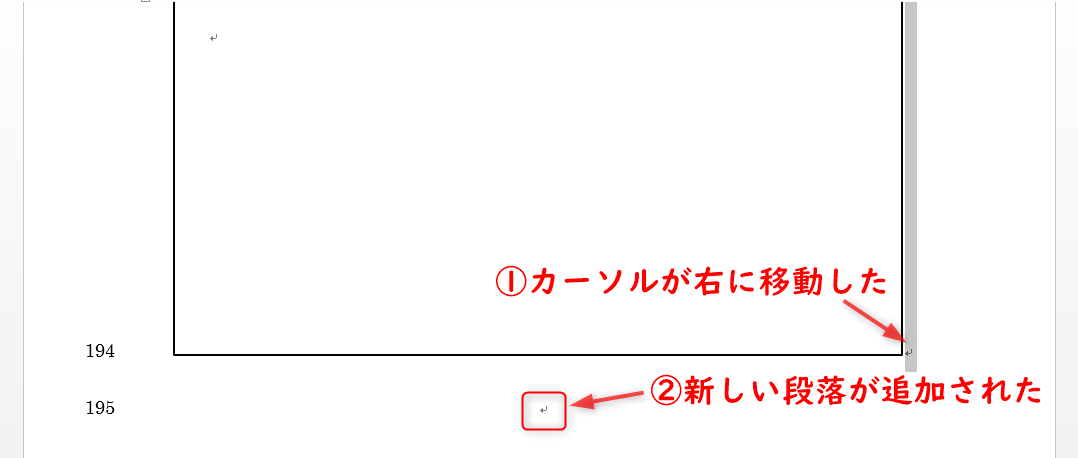
最後に(3)の
Call UsefulMacros.SetCaption("図", wdCaptionPositionBelow)
で図表番号を追加。
「UsefulMacros」というのも、自作の標準モジュール名。SetCaptionメソッドはその中にある。(そろそろ「UsefulMacros」モジュールから切り離さないといけないと思っている。)SetCaptionメソッドのコードはコチラをどうぞ。
全部実行すると、

こうなる。
ちなみに、PDF化した後でも、
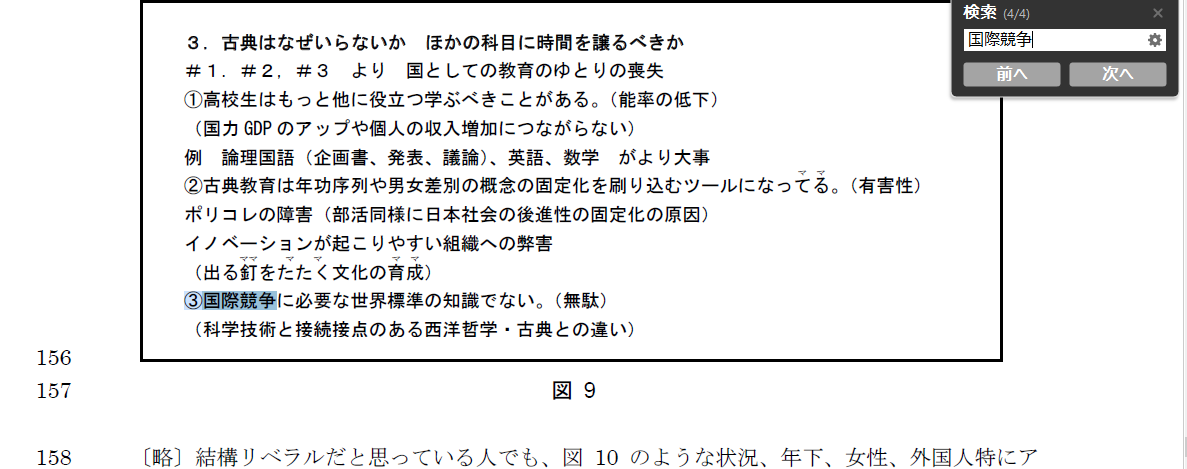
ちゃんと検索に引っかかる。ありがたい。
おわりに
Wordのマクロづくりは、楽しいなあ。
【意味】Paragraphオブジェクトの謎挙動【不明】(Word)
【意味】Paragraphオブジェクトの謎挙動【不明】
WordのVBAで、ParagraphオブジェクトのRange.Textプロパティを書き換えたら、わけのわからないことが起こったので報告。
もとの文書
もとのWord文書は、

このとおり。何の変哲もない、至ってフツーのドキュメントである。
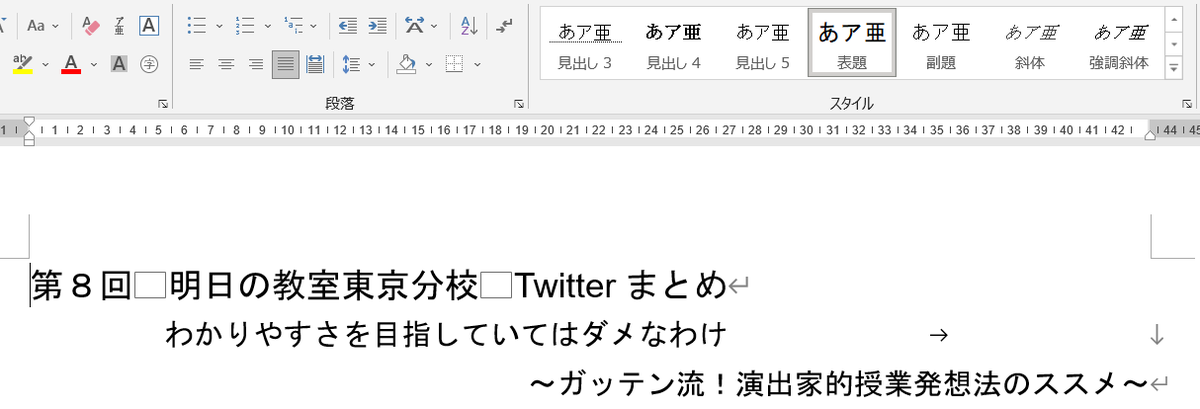
1段落目のスタイルは、「表題」。
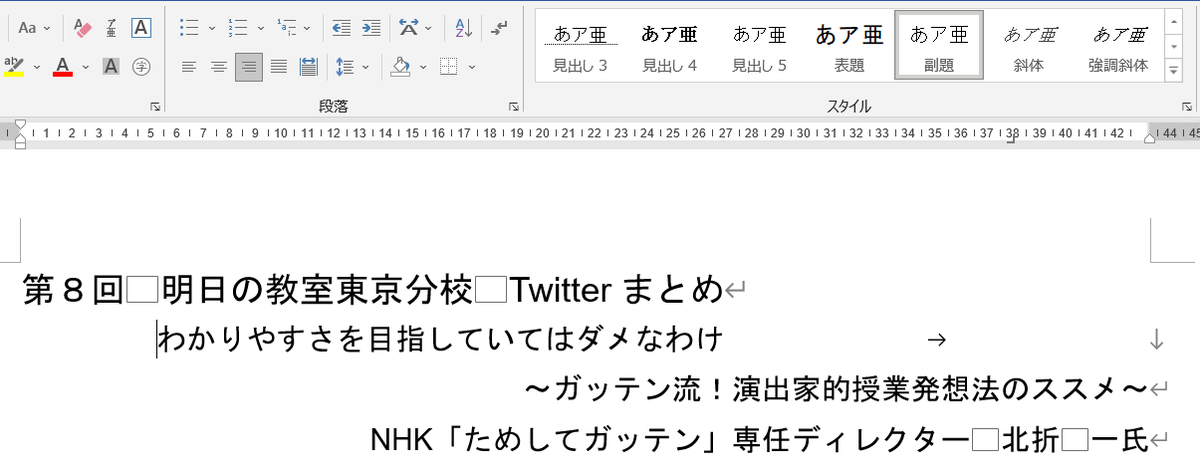
2段落目のスタイルは、「副題」である。
各段落のRange.Textプロパティを書き換えるマクロ
この文書に対して、次のようなマクロを実行してみる。
リスト1
Private Sub test01()
Dim tgtDoc As Document
Set tgtDoc = ActiveDocument
Dim para As Paragraph
Dim tmp As String
For Each para In tgtDoc.Paragraphs
tmp = para.Range.Text '……①'
para.Range.Text = tmp '……②'
Debug.Print para.Range.Text '……③'
Next
End Sub
アクティブドキュメントからParagraphsコレクションを取得し、Paragraphオブジェクト一つ一つに対して、まずはそのRange.Textプロパティを取得し(①)、直後に取得した文字列をRange.Textプロパティにセットし直す(②)、というアホみたいなマクロだ。
また、一連のアホな処理が終わった後は、ParagraphオブジェクトのRange.Textプロパティの値をイミディエイトに表示する(③)。
さて、こいつを実行するとどうなるとお思いだろうか?
衝撃の実行結果
実は、次のような奇想天外な結果が得られる。
上記リスト1の①のところを実行した時点では、当然何も起こらない。
問題は、②の実行後である。

なんと、こうなってしまうのである。
なんでやねん。
続けて③を実行してみる。
当然1段落目の文字列が表示されると思いきや、
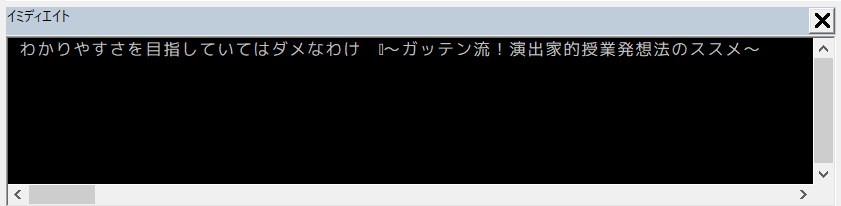
このように、2段落目の文字列が表示されるのである。
いつの間にか、変数paraが2段落目のParagraphオブジェクトを指し示すようになっているのである。
おわりに
どうも、私はまだParagraphオブジェクトについて、満足に理解できていないらしい。

VBAで文書にインライン画像を挿入する(Word)
VBAで文書に画像を挿入するときの注意
最近、Wordでマニュアルとか手順書の類を作成することがやたら増えた。
PDF配布を前提とすると、画像をふんだんに盛り込むことができるので、非常に良いのだが、当然画像の挿入が非常にめんどくさくなってくる。
そこで、VBAで画像挿入を楽にできるようにしようとした。
そのときに、ちょっと予定外のことが起こったので、報告。
カーソル位置にインライン画像を挿入するマクロ
まずは、カーソル位置にインライン画像を挿入するマクロ。
ドキュメントのあるフォルダ内に、「img」というフォルダがあり、その中に「アホの坂田.png」という画像ファイルがあるとする。
リスト1
Private Sub test01() Dim imgPath As String imgPath = ThisDocument.Path & "\img\アホの坂田.png" Dim ilShp As InlineShape Set ilShp = Selection.Range.InlineShapes.AddPicture(imgPath) Call ilShp.Select End Sub
カーソル位置のRangeオブジェクトのInlineShapesプロパティからInlineShapesコレクションオブジェクトを取得し、そのAddPictureメソッドにより、画像を挿入する。
AddPictureメソッドの返り値はInlineShapeオブジェクトなので、InlineShape型の変数ilShpで受け取り、最後にSelectメソッドを実行して、挿入した画像を選択状態にするようにしている。
リスト1を実行すると、当然、
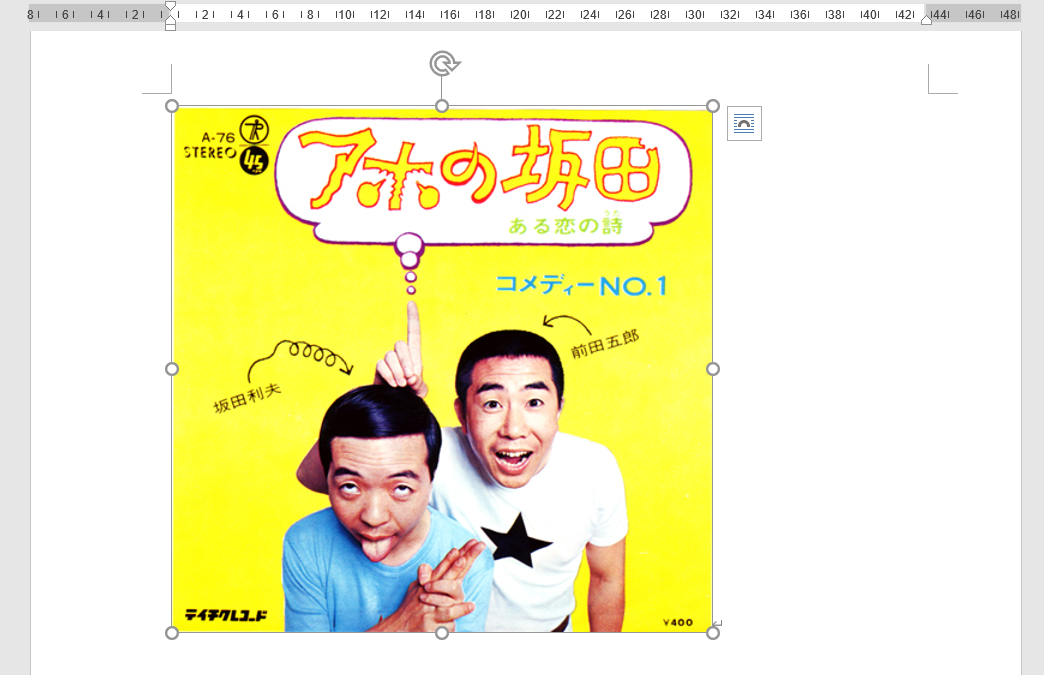
こうなる。
実にめでたい。
画像の大きさを変えようとすると悲劇が起こる
しかし……。

これは全然だめである。
画像の書式を調べてみる。
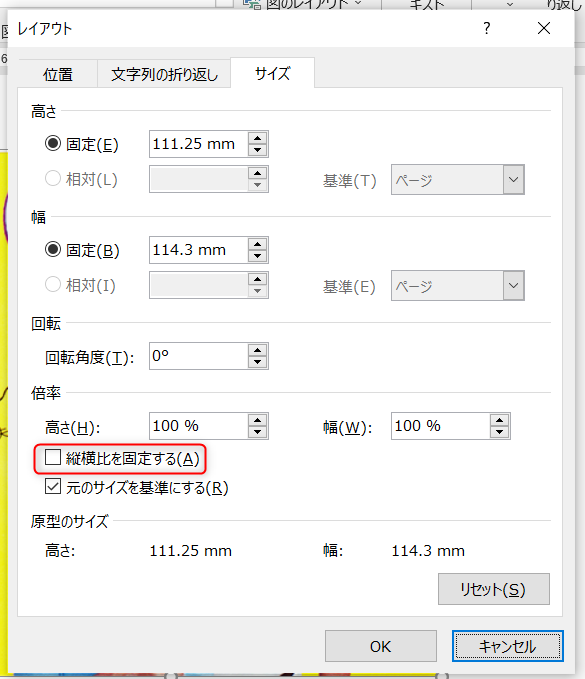
なんと、デフォルトでは「縦横比を固定する」のチェックが外れているのである。なんでやねん。
LockAspectRatioプロパティ
画像の縦横比の固定を司るのは、[InlineShape].LockAspectRatioプロパティである。
画像を挿入するマクロ、リスト1を、次のように変えて実行してみる。
リスト2
Private Sub test01() Dim imgPath As String imgPath = ThisDocument.Path & "\img\アホの坂田.png" Dim ilShp As InlineShape Set ilShp = Selection.Range.InlineShapes.AddPicture(imgPath) Call ilShp.Select Debug.Print ilShp.LockAspectRatio End Sub
画像挿入直後のLockAspectRatioプロパティの値をイミディエイトに出力する。
結果は、
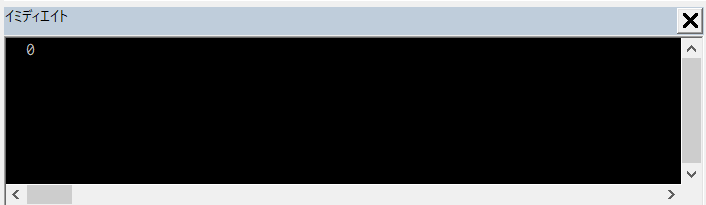
このとおり、「0」と出た。
オブジェクト ブラウザーで調べると、

LockAspectRatioプロパティはMsoTriState型。
同様にオブジェクト ブラウザーで調べると、MsoTriState列挙体のメンバは、

このとおり。
つまり、LockAspectRatioプロパティのデフォルト値はmsoFalseだとわかる。
これは、タンザニアのイカンガーである。
コードの修正
そこで、リスト1を次のように書き換える。
リスト3
Private Sub test01() Dim imgPath As String imgPath = ThisDocument.Path & "\img\アホの坂田.png" Dim ilShp As InlineShape Set ilShp = Selection.Range.InlineShapes.AddPicture(imgPath) ilShp.LockAspectRatio = msoTrue Call ilShp.Select End Sub
画像を挿入するや否や、LockAspectRatioプロパティの値をmsoTrueにするのである!
実行結果
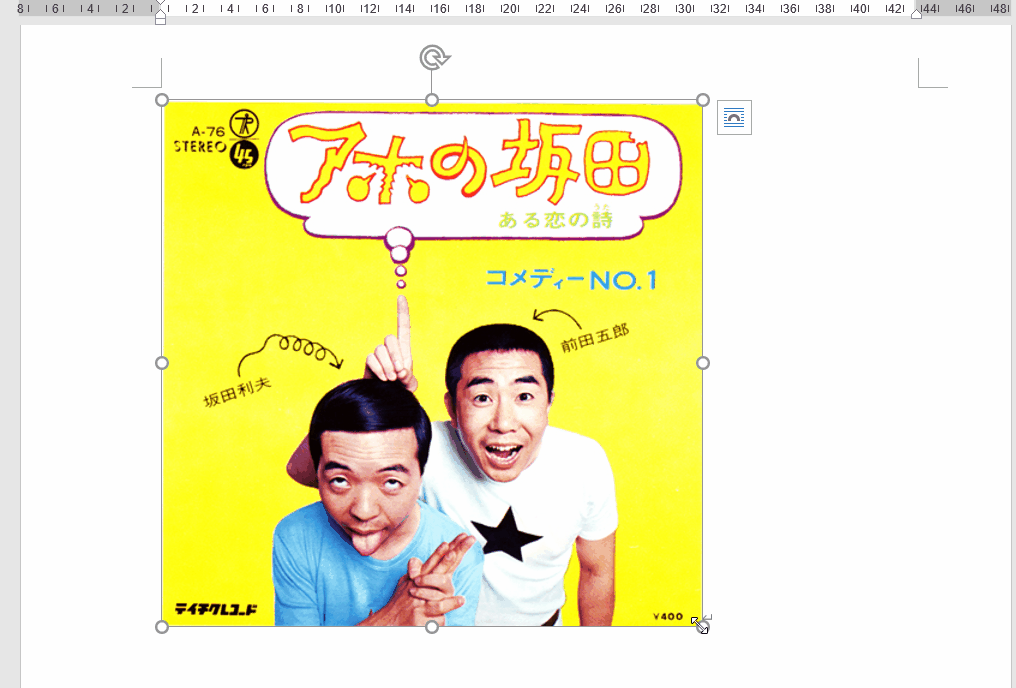
当然、画像の書式は、

このとおり、ちゃんと「縦横比を固定する」にチェックが入っている。
うむ、万全である!
おわりに
手動で動画を挿入すると、普通に「縦横比を固定する」にチェックが入っているものだから、ちょっと焦りましたよ。
関連記事
フォルダのサイズを返すFunction
フォルダのサイズを返すFunction
フォルダのサイズを返すFunctionを作ってみた。
FileSystemObjectを使う
だいぶ前に、Twitterでノンプロ研の某氏が言っていたのを思い出した。
たしかに、Windowsのエクスプローラーでフォルダを右クリックして「プロパティ」を表示しても、フォルダのサイズはわからなくはないのだが、ファイル数が多いときに異様に時間がかかる。
FileSystemObjectを使えば一瞬なのだ。
作ったコード
ちょっとだけ工夫をして、次のようなコードにした。
リスト1
Option Explicit Public Enum FiUnit fiByte fiKiloByte fiMegaByte fiGigaByte fiTeraByte End Enum Dim fsObj As Object Public Function GetFolderSize( _ ByVal a_FolderPath As String, _ Optional ByVal a_Unit As FiUnit = fiByte) As Variant Dim ret As Variant ret = 0 If fsObj Is Nothing Then Set fsObj = CreateObject("Scripting.FileSystemObject") Dim tgtFolder As Object 'パス間違いだったら-1を返してExit' If Not fsObj.FolderExists(a_FolderPath) Then ret = -1: GoTo ReturnValue Set tgtFolder = fsObj.GetFolder(a_FolderPath) ret = tgtFolder.Size ret = ret / (1024 ^ a_Unit) '……(*)' ReturnValue: GetFolderSize = ret End Function
第2引数で、自作の列挙体を指定できるようにした。
んで、たとえばfiKiloByteが渡されたら、fiKiloByteの実体は2なので、Scripting.FolderオブジェクトのSizeプロパティが返した値を1024 ^ 2で割ることになり、キロバイト単位になる。
使ってみる
このFunctionを使って、私のSSD内のMETALLICAフォルダのサイズを表示してみた。
Byte単位とGigaByte単位で表示させてみた結果が、
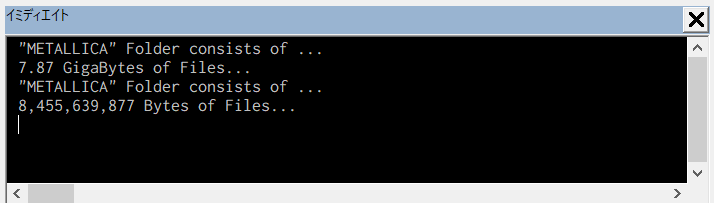
これ。(英語が変だったら教えろえてください。)
エクスプローラの「プロパティ」で表示させてみた結果は、
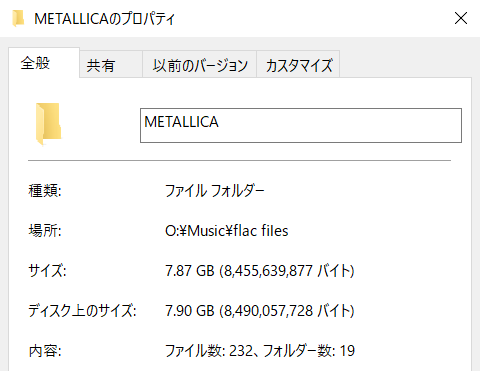
これ。
当たり前だけど、完全一致。
おわりに
FileSystemObjectって、便利だね。
VBAで段落前後のスペースを操作する(Word)
VBAで段落前後のスペースを操作する(Word)
軽くハマったので報告。
何がしたかったか
Googleフォームで集めたアンケート結果の自由記述の部分をWordに移して整形したかった。
ただずらずらと並べただけだと読みづらいので、一人分づつ記述の間にスペースを空けて読みやすくしたい。
単にこれだけなら、段落の後ろに0.5行とか間隔を空けるようなスタイルを作って、そいつを全体に適用すればよい。
しかし、このやり方だと、回答の中で改行(段落)しているものがあると、全部隙間が空いてしまって具合が悪い。
幸い、改行を含む回答を、GoogleスプレッドシートからテキストファイルとかWordドキュメントにコピペすると、回答全体の頭とケツをダブルクオーテーションで括った形になっている。
……ということは、次のように処理すれば良いと考えたのだ。すなわち、
- 回答全体をWordドキュメントにコピペする。
- 各段落に対して、後ろに0.5行の間隔を空けるスタイルを当てていく。
- 段落の先頭に「
"」(ダブルクォーテーション)がある段落については、間隔を「0」にする。 - 置換機能でダブルクォーテーションを削除する。
これで万全だと思った。
しかし、だめだったのである。
3.のところがうまくいかなかったのだ。
Paragraph.Range.ParagraphFormatオブジェクトのLineUnitAfterプロパティとか、SpaceAfterプロパティに値を設定するだけのかんたんなお仕事だと思ったんですが、うんともすんとも言いやがらねえんです。
解決までの道
ぐりぐりやっているうちに偶然(笑)解決したので、報告します。
スプシからWordに貼り付ける
スプシからWordにテキストを貼り付ける。
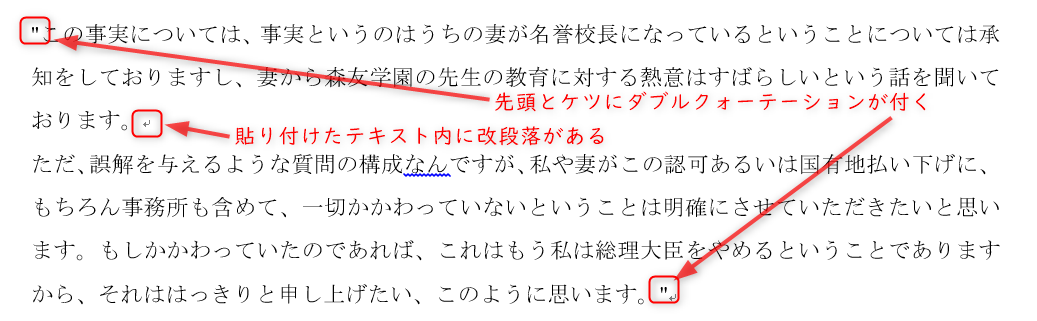
こうなる。セルの中に改行がある場合は、上述の通り、回答の先頭とケツに「"」が入る。
段落スタイルを当てる
この二つの段落に、自作の「My本文列挙1」スタイルを当てたところ。
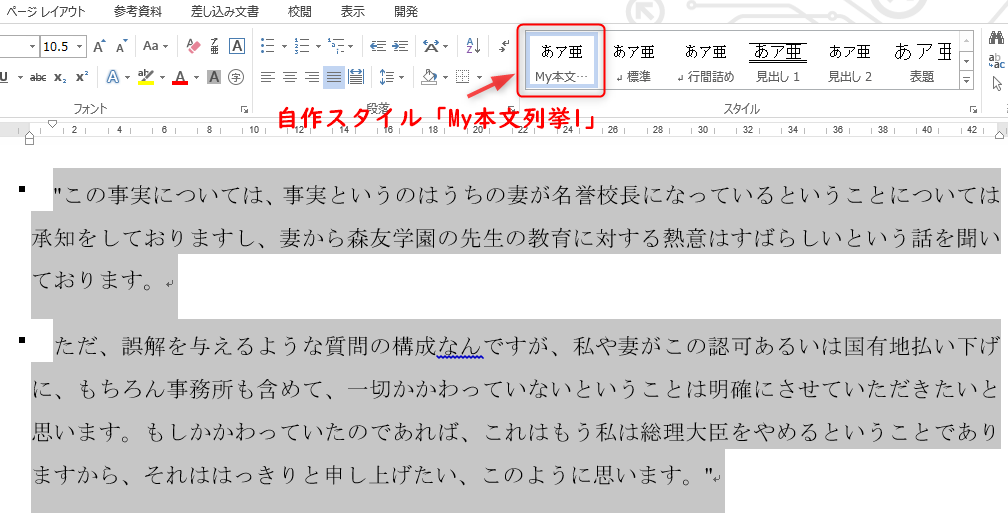
自作の「My本文列挙1」の設定は次のとおり。
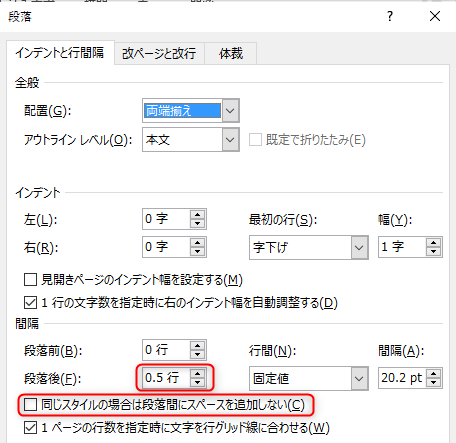
このスタイルを当ててあるので、当然この段落の書式は、次のとおり。
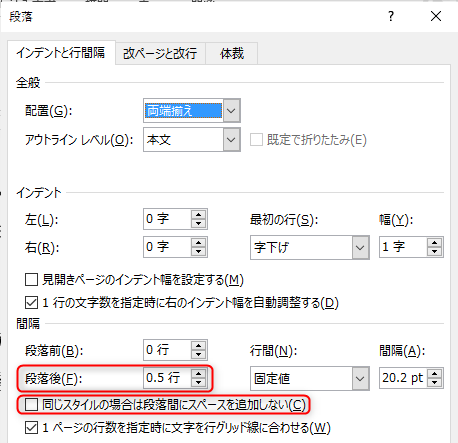
したがって、当然、二つの段落はバラバラになる。
VBAで段落書式の変更を試みる
リスト1
Private Sub test01()
With Selection.ParagraphFormat
.SpaceAfter = 0
End With
End Sub
ParagraphFormatオブジェクトのSpaceAfterプロパティを「0」にするというだけのコードである。
このリスト1を、一つ目の段落にカーソルを置いて実行してみる。

このとおり、何も変わっていない。
段落書式を確認する。

なんてこった。何も変わっちゃいねえ。
異変起こる
では、と今度は先ほどのリスト1を次のように改めてみる。
リスト2
Private Sub test01()
With Selection.ParagraphFormat
.LineUnitAfter = 0
End With
End Sub
こいつを実行してみた。

しかし、ダメ。やっぱり、なーーーんも変わりゃあせん。
しかし、私は見逃さなかった!
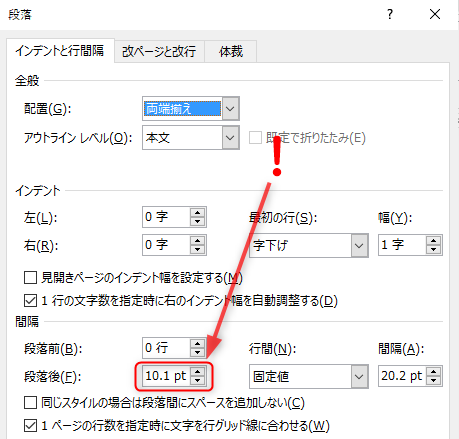
段落書式の「段落後」の値が〝ポイント表記〟になっていることを!(偶然ですけどね。)
どうやら、LineUnitAfterプロパティを設定すると、なぜか表記がポイント単位に変わるらしい。
も、もしかして……。
そして、解決へ……
今度は、リスト2を次のようにした。
Private Sub test01()
With Selection.ParagraphFormat
.LineUnitAfter = 0
.SpaceAfter = 0
End With
End Sub
一旦「段落後」の値をポイント表記に変えておき、しかる後にSpaceAfterプロパティに「0」をセットしてみたのである!!!!!!!!
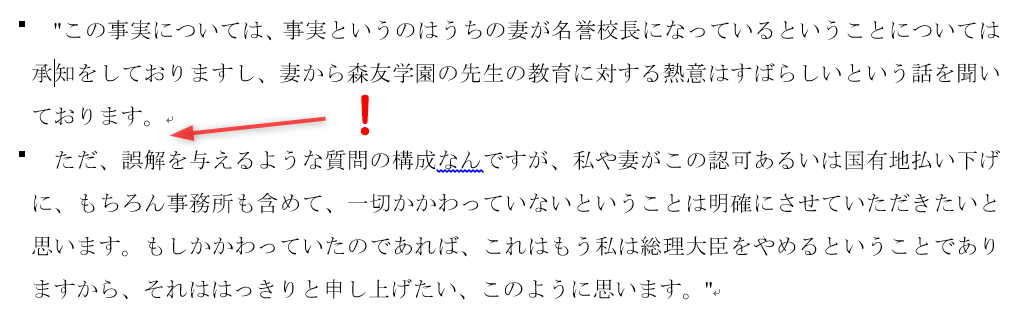
うおおおおおおおおお!
でけたあああああああ!
おわりに
WordのVBAは、実に多くの試練をわれわれユーザーに投げかけてくる。
WordVBA……。それは、まさに……、
男塾
である!
isKanjiメソッドを久々に修正した
漢字かどうかを判定するFunction
まじめに手直しした。
元のコード
コチラが、元のisKanjiメソッドのコード。
リスト1
Public Function isKanji(ByVal targetCharacter As String) As Boolean
Dim char As String
char = targetCharacter
If Len(char) <> 1 Then Call Err.Raise( _
Number:=10001, _
Description:="引数は1文字のみにしてください。")
If Asc(char) > 0 Then isKanji = False: Exit Function
If Asc(char) >= &H889F Then
isKanji = True
Else
isKanji = False
End If
End Function
うーむ……。実にテキトーである。
これでは、第2水準以降とか、全然対応できないではないか。
で、ちょっとまじめに書き直してみた。
文字コード表は、コチラのお世話になりました。いつもありがとうございます。
書き直したコード
修正したisKanjiメソッドのコードがコチラ。
リスト2
Private Function isKanji( _
ByVal a_Char As String) As Boolean
'///漢字だったらTrueを返す。'
Const SP_KANJI = "ヽ ヾ ゝ ゞ 〃 仝 々 〆"
Dim arr() As String
arr = Split(SP_KANJI)
isKanji = True
Dim char As String * 1
char = a_Char
Dim i As Long
'特殊文字は漢字と見なす'
For i = LBound(arr) To UBound(arr)
If char = arr(i) Then Exit Function
Next
'第4レベルの漢字判定'
If CInt(Asc(char)) > CInt(&HFC4B) Then
isKanji = False
Exit Function
End If
If CInt(Asc(char)) > CInt(&HFA5B) Then Exit Function
'第3レベルの漢字判定'
If CInt(Asc(char)) > CInt(&HEAA4) Then
isKanji = False
Exit Function
End If
If CInt(Asc(char)) > CInt(&HE039) Then Exit Function
'第2レベルの漢字判定'
If CInt(Asc(char)) > CInt(&H9FFC) Then
isKanji = False
Exit Function
End If
If CInt(Asc(char)) > CInt(&H989E) Then Exit Function
'第1レベルの漢字判定'
If CInt(Asc(char)) > CInt(&H9872) Then
isKanji = False
Exit Function
End If
If CInt(Asc(char)) > CInt(&H889E) Then Exit Function
'ここまで引っかからなかったらFalse'
isKanji = False
End Function
文字コード表とにらめっこしながら、がんばったよ!
使ってみる
次のコードで実験
リスト3
Private Sub test10() Dim char As String * 1 char = "黑" '……(*)' Debug.Print char & " : "; isKanji(char) End Sub
(*)のところで、変数charに色んな文字を入れてみて実験。
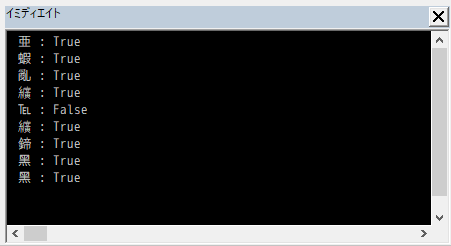

うむ。
おわりに
こんなもんでいいのではなかろうか。
FileSystemObjectのCreateFolderメソッドで半角スペースで終わるフォルダ名のフォルダを作ったらヤバい
FileSystemObjectでフォルダを作るときに気をつけた方がいいこと
ちょっと恐怖体験をしたので報告。
フォルダ名の最後の文字が半角スペースになるようなフォルダを作る
Scripting.FileSystemObjectオブジェクトの、CreateFolderメソッドを使ってフォルダを作るときに、フォルダ名の末尾を半角スペースにしてみる。
リスト1
'Microsoft Scripting Runtime 参照設定済み' Private Sub test00() Dim fsObj As New Scripting.FileSystemObject Call fsObj.CreateFolder(ThisWorkbook.Path & "\ち~んw ") End Sub
こいつを実行すると、フォルダ内が
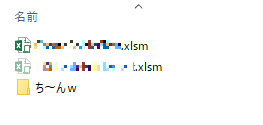
こうなる。
一見すると、「ち~んw」という名前のフォルダが出来ただけのようである。
しかし……。
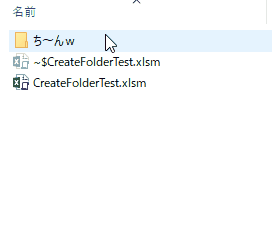
ファッ?!
なんと、
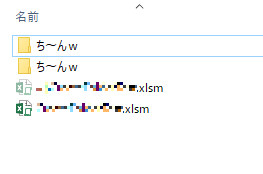
こんなふうになってしまうのである!
一見、全く同名のフォルダが出来たようであるが、
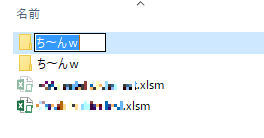
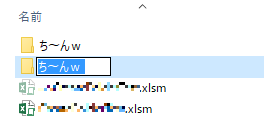
おわかりだろうか。
下の方は、「w」の後ろがちょっと長い。
下の方は、「ち~んw」の後ろに半角スペースが入っているのである。
普通、こんな名前のフォルダは作れないが、どうもFileSystemObjectを使うと、こういうわけのわからないフォルダが作れてしまうようなのである。
恐ろしいこと
単に、〝ちょっと普通には作れないフォルダが作れちゃう〟というだけなら、何ら実害はない。
しかし、恐ろしいことに、こうして出来た変なフォルダ(今回の場合だと「ち~んw 」フォルダ。)は、次のような事態を招くのである!

け、消せねえ……。
めっちゃ困るのである!
救いの手がさしのべられた
どうしてもフォルダが消せず、困っていたところ、踊るVBEの中の人が救いの手をさしのべてくださった。
曰く、
WinAPI使ったら消せるよ!
と。
ありがたや~!
踊る氏に、教えてもらったWinAPI関数が、コチラ。
Private Declare Function RemoveDirectory Lib "kernel32" Alias "RemoveDirectoryA" (ByVal lpPathName As String) As Long
こいつを宣言セクションに書いて、次のコードで実行してみた。
リスト2
Private Sub test01() Call RemoveDirectory(ThisWorkbook.Path & "\ち~んw \") End Sub
これで、無事に消えてくれました。
ありがとう、踊るさん!
おわりに
さすがや……。