テキストボックス内のハイライト部分をそれぞれ配列に格納して、Collectionにする(Word)
テキストボックス内のハイライト部分をそれぞれ配列に格納して、Collectionにする
意味の取りづらいタイトルですまない。
テキストボックス内のハイライト部分(Rangeオブジェクト)をテキストボックスごとに配列にして、それぞれの配列をCollectionにぶち込もう、ということ。
余計にわからなくなったとしたら申しわけない。
ハイライト部分を保持するクラス
なぜかクラスモジュールを使う。
クラス名は「HighLightedRange」にした。相変わらずクラスの命名のこつがわからない。
すでに作成済みのクラスモジュールのコードを全て載っけると異様に長くなるので、必要な部分のみ掲載する。
リスト1 クラスモジュール
'Variable' Private ParentDoc_ As Document Private HighLightedRangesInTextBox_ As Collection 'Properties' Public Property Get ParentDoc() As Document Set ParentDoc = ParentDoc_ End Property Public Property Get HighLightedRangesInTextBox() As Collection Set HighLightedRangesInTextBox = HighLightedRangesInTextBox_ End Property 'Constructor' Private Sub Class_Initialize() Set ParentDoc_ = ActiveDocument End Sub Public Sub init(ByVal targetDocument As Document) Set ParentDoc_ = targetDocument End Sub 'Methods' Public Sub getHighLightedRangesInTextBox() Dim targetShape As Word.Shape 'Collectionオブジェクトのインスタンスを準備' Set HighLightedRangesInTextBox_ = New Collection 'Shapeオブジェクトを一つづつスキャン' For Each targetShape In ParentDoc_.Shapes Application.ScreenUpdating = False Dim ar() As Range Dim i As Long i = 0 '捕まえたShapeオブジェクトがテキストボックスだったら処理' If targetShape.Type = msoTextBox Then 'テキストボックスが文字列を持っていたら処理' If targetShape.TextFrame.HasText Then '一旦文字列全体を選択' targetShape.TextFrame.TextRange.Select '選択範囲を先頭方向に向って潰す' Call Selection.Collapse(Direction:=wdCollapseStart) 'Findオブジェクトを初期化' Call resetFindObject(Selection.Find) '必要なプロパティを設定' Selection.Find.Highlight = True '検索実行' Call Selection.Find.Execute Do While Selection.Find.Found '配列の容量を拡張' ReDim Preserve ar(i) '現在の選択範囲を配列に格納' Set ar(i) = Selection.Range '変数をインクリメント' i = i + 1 '現在の選択範囲を終端方向に潰す' Call Selection.Collapse(Direction:=wdCollapseEnd) '検索実行' '次のマッチ部分があれば、そこが選択状態になる' Call Selection.Find.Execute Loop End If End If '上のDoループで作成された配列をCollectionに追加' Call HighLightedRangesInTextBox_.Add(ar) Application.ScreenUpdating = True Next End Sub 'Findオブジェクトのリセット用Privateメソッド' Private Sub resetFindObject(ByRef targetFind As Find) With targetFind Call .ClearFormatting Call .Replacement.ClearFormatting .Text = "" .Replacement.Text = "" .Forward = True .Wrap = wdFindContinue .Format = False .Highlight = False .MatchCase = False .MatchWholeWord = False .MatchByte = False .MatchAllWordForms = False .MatchSoundsLike = False .MatchWildcards = False .MatchFuzzy = False End With End Sub
コード中のresetFindObjectメソッドについては、
コチラをご覧ください。
getHighLightedRangesInTextBoxメソッドが、テキストボックスのハイライト部分を配列化→配列のコレクション化を行う。処理の内容については、コード中にかなり細かくコメントを入れたので、そちらをよく読んでくだされ。
簡単に説明すると、
コチラでご紹介したやり方でもって、テキストボックスの文字列の先頭にカーソルを置いて、あとは
コチラでご紹介したやり方でハイライト部分(Rangeオブジェクト)を配列にぶち込んでいっている。
このときと違うのは、さらにその配列をCollectionにぶち込んでいる、というだけ。
使ってみる
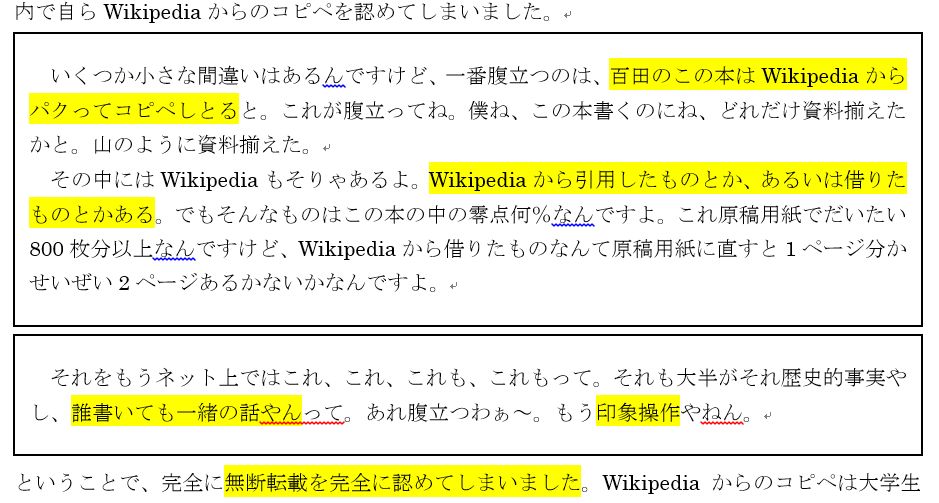
このように、テキストボックスを二つ設置したDocumentを用意して、次のコードを実行してみる。
リスト1 標準モジュール
Public Sub test()
Dim highLightedRange_ As New HighLightedRange
With highLightedRange_
.getHighLightedRangesInTextBox
End With
End Sub
もちろん、単にこのコードを実行しただけだと、表面上何も起こらない。
配列を作ってCollectionにぶち込んでいるだけだし、そのCollectionにしたところで、実行後は破棄されてしまうのだから。
従って、End Subのところにブレークポイントを設定してコードの実行を中断し、イミディエイト・ウインドウに次のように打ち込んで[Enter]し、変数の内容を調べてみる。
?highLightedRange_.HighLightedRangesInTextBox(1)(0).Text
?highLightedRange_.HighLightedRangesInTextBox(1)(1).Text
?highLightedRange_.HighLightedRangesInTextBox(1)(2).Text
?highLightedRange_.HighLightedRangesInTextBox(1)(3).Text
?highLightedRange_.HighLightedRangesInTextBox(2)(0).Text
?highLightedRange_.HighLightedRangesInTextBox(2)(1).Text
鋭い方なら三つ目と四つ目に「?」となるだろうが、実行結果を見てほしい。
実行結果
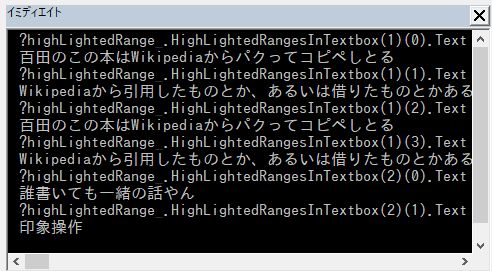
なぜか、このような結果になる。
一つ目のテキストボックスは、ハイライト箇所が2箇所しかないのに、その2箇所が二重に取得されてしまっている。
二つ目のテキストボックスはちゃんと取得されているのに。
なぜこうなるのか、全然わかりません。
おわりに
実は、今回のHighLightedRangeクラスに、次のメソッドを追加して、上記getHighLightedRangesInTextBoxメソッド実行後に実行すると、おかしなことが起こる。
toggleHighLightInTextBoxメソッド
Public Sub toggleHighLightInTextBox()
Dim i As Long
For i = 1 To HighLightedRangesInTextBox_.Count
Dim j As Long
For j = LBound(HighLightedRangesInTextBox_(i)) To _
UBound(HighLightedRangesInTextBox_(i))
With HighLightedRangesInTextBox_(i)(j)
If .HighlightColorIndex = wdYellow Then
.HighlightColorIndex = wdNone
Else
.HighlightColorIndex = wdYellow
End If
End With
Next
Next
End Sub
getHighLightedRangesInTextBoxメソッドで取得したRangeオブジェクト一つ一つのHighlightプロパティの値を調べて、必要に応じて設定し直すだけのしょうもないメソッドなのに、なぜかこれを実行すると、私の環境(Windows10 64Bit & Word2013 32Bit)ではWordが強制終了されてしまうのである。
しかも、Wordが自動的に再起動した後、標準モジュールやクラスモジュールの復元に失敗したらしく、間違えて上書き保存してしまってせっかく書いたコードが一度失われるという悲劇に……。
ホントにわけわかんないんですけど……。
転記用マクロをサクッと書いてみた(Excel)
転記用マクロをサクッと書いてみた
Twitterで話題になっていたのでちょっと乗っかってみた。
転記処理は、基本的に各転記元のブックの方で、集計(積み上げ)対象のデータ(笑)だけを別シートに転記しておいて、集計(積み上げ)時には、そのシートのデータ(笑)をまるごと集計(積み上げ)用シートに積み上げていくことしかやったことがなかったので、ちょっと腕試しに……。
お題
- 転記元のブックは複数ある(たぶん、ファイル名もでたらめ。)。
- 転記元ブックのシートのデータ(笑)を全て転記するわけではなく、特定の条件に当てはまっている行のデータ(笑)のみ転記する。
だいたいこういう条件だと思った。
実験の準備
次のように、テスト用のデータ(笑)を準備した。
転記先ブックと転記元ブック

画像のように、フォルダ内に、転記先ブック一つと転記元ブック複数を用意した。
転記先ブック

転記先ブックには、このように項目のラベルだけを作った。
ファイル名が「★転記先ブック.xlsm」となっていることからお分かりのように、マクロはこのブックに書く。
転記元ブック
転記元ブックは、次のように複数準備した。
転記元01.xlsx

転記元02.xlsx
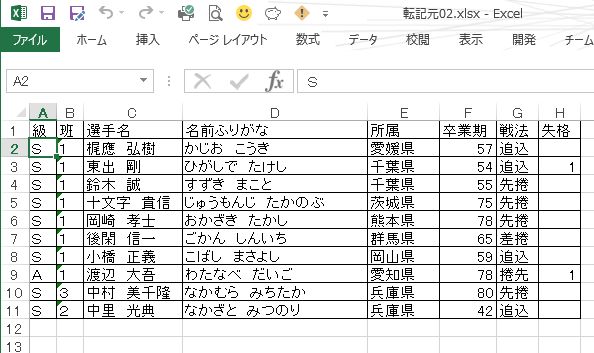
転記元03.xlsx
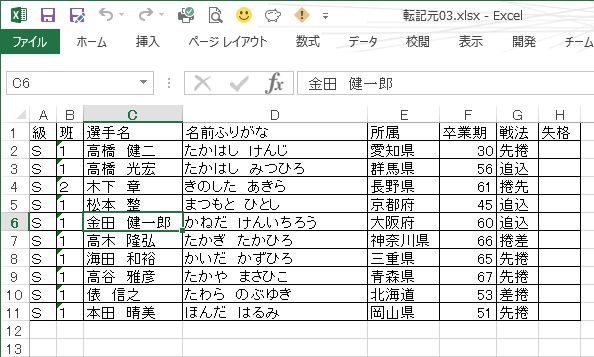
転記元04.xlsx
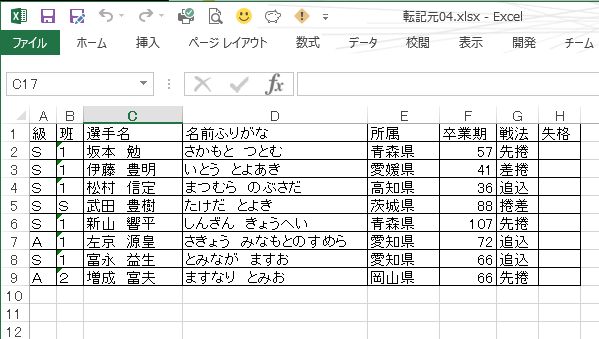
このように、実に詳細なデータ(笑)の入った四つのブックを用意した。あーしんど。
コーディング
とりあえず、再利用性や保守(保守は英語でメンテナンス)性は無視。心にうつりゆくよしなしコードを、そこはかとなく書きつけたものが次のコード。
リスト1 標準モジュール
Public Sub transferData()
'転記先シートを変数にぶち込む'
Dim mainSh As Worksheet
Set mainSh = Sheet1
'現在のフォルダパスを変数にぶち込む'
Dim folderPath As String
folderPath = ThisWorkbook.Path & "\" '"
'処理済みファイル用フォルダの準備'
Dim saveFolder As String
saveFolder = folderPath & "処理済み\" '"
'「処理済み」フォルダがなかったら作る'
If Dir(saveFolder) = "" Then Call MkDir(saveFolder)
'一つ目の転記元ブックのファイル名を取得'
Dim targetFileName As String
targetFileName = Dir(folderPath & "*.xlsx", vbNormal)
'該当ファイルにヒットしなければ煽って終了w'
If targetFileName = "" Then _
Call XlsCommon.makeUserSick("ファイルがないんじゃぼけー!"): _
Exit Sub
'転記先シートの転記対象行番号用変数の準備&初期化'
Dim n As Long
n = 2
Do While targetFileName <> ""
'転記元シートを取得して変数にぶち込む'
Dim targetSh As Worksheet
Set targetSh = Workbooks.Open(folderPath & targetFileName).Worksheets(1)
'転記元シートのデータ(笑)最終行を取得'
Dim maxRow As Long
maxRow = targetSh.Cells(Rows.Count, 1).End(xlUp).Row
'転記元シートをスキャン'
Dim i As Long
For i = 2 To maxRow
With mainSh
'条件に当てはまったら転記&行番号用変数インクリメント'
If targetSh.Cells(i, 7).Value = "先捲" Or _
targetSh.Cells(i, 7).Value = "捲先" Then
.Range(.Cells(n, 1), .Cells(n, 8)).Value = _
targetSh.Range(targetSh.Cells(i, 1), targetSh.Cells(i, 8)).Value
n = n + 1
End If
End With
Next
'転記元ブックを保存せずに閉じる'
Call targetSh.Parent.Close(SaveChanges:=False)
'「処理済み」フォルダへ移動'
Name folderPath & targetFileName As _
saveFolder & targetFileName
'次の転記元ブックのファイル名を取得'
targetFileName = Dir()
Loop
'データ(笑)の範囲に格子罫線を施す'
mainSh.Range("A1").CurrentRegion.Borders.LineStyle = xlContinuous
End Sub
処理の手順は全てコード中にコメントで記した。転記元の表のデータ(笑)の中から、「戦法」が「先捲」か「捲先」の行のデータ(笑)だけを転記先ブックに積み上げていくマクロ。我ながらReadableなコードだとqあsうぇdrftgyふじこlp……あっ、物を投げないでくださいよ!
そうそう、コード中のXlsCommon.makeUserSickメソッドについては、
コチラをどうぞ。
実行してみる
「★転記先ブック.xlsm」だけを開いた状態で実行。
まず、
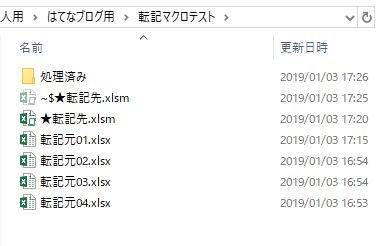
フォルダ内に「処理済み」フォルダが生成され、
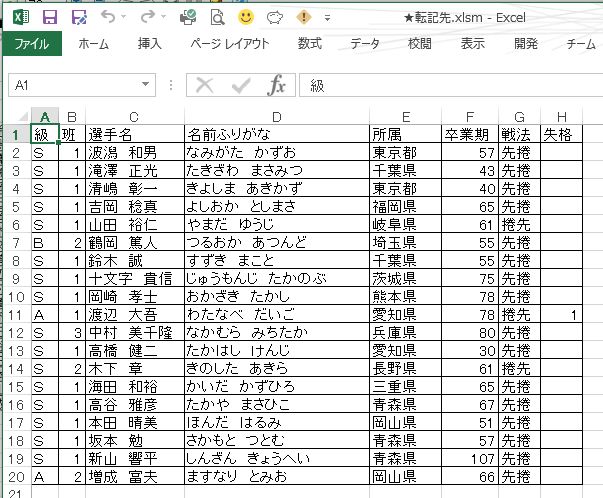
画面がボカチカチカチカした後、転記が完了。
ちなみに、「処理済み」フォルダ内は、
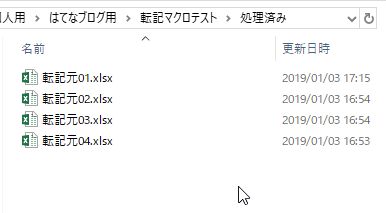
こんな感じ。
おわりに
コードそのものをもっとReadableにする手はあるし、エラー対応もほとんど考えていないコードだけれど、即興だったらこんなもんかなあ。
ちなみに、フォルダ内に処理対象ブック(っていうか、.xlsxファイル)がない場合にこのマクロを実行すると、
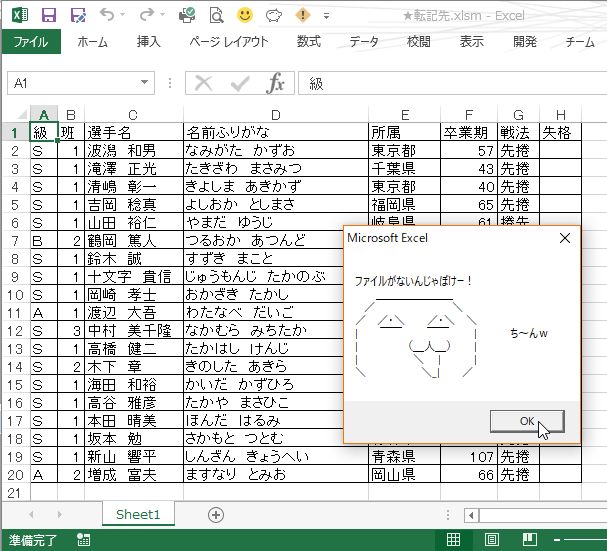
こうなりますw
テキストボックスの先頭にカーソルを置く(Word)
テキストボックス内の先頭にカーソルを置く
Documentオブジェクトの場合
Documentオブジェクトの先頭位置にカーソルを置くのは簡単。
Document.Range(0, 0).Select
とすれば、ドキュメントの先頭位置にカーソルを置くことができる。
テキストボックスの場合
ところが、テキストボックスの場合、Rangeメソッドを持つオブジェクトが見当たらない(ですよね?)ので、そもそも
Object.Range(0, 0)
で先頭位置のRangeオブジェクトを取得することができない。
テキストボックスはWord.Shapeオブジェクト。テキストボックスに書き込まれたテキストを取得するには、
Document.TextFrame.TextRange.Text
と、非常に多くの階層をたどる必要がある。
「TextRange」というのがRangeオブジェクトを返しそうな名前のプロパティなので調べてみると、確かにRangeオブジェクトを返すらしい。
で、イミディエイト・ウインドウに、次のように打ち込んで[Enter]してみる。
ActiveDocument.TextFrame.TextRange.Select

このように、テキストボックス内のすべてのテキストが選択された。
これにCollapseメソッドを組み合わせたら、カーソルを先頭に置くことは可能だろう。
カーソルをテキストボックスの先頭に置くコード
リスト1 標準モジュール
Public Sub test() ActiveDocument.Shapes(1).TextFrame.TextRange.Select Call Selection.Collapse(Direction:=wdCollapseStart) End Sub
選択範囲を、開始位置方向に向けて潰す、といったイメージのコード。
TextFrameオブジェクトの段階でRangeメソッド使わせてくれたらいいのに……。
こいつを実行すると、

わかりづらい画像ですまない。
カーソルが先頭に来ている。
これで、Findオブジェクトを使って検索することができる。
配列を配列の要素にする
配列の配列を作ってみる
配列の要素を配列にすることはできるのか。
やってみた。
準備
Split関数をラップしたFunctionを作って、簡単にString型の配列を作れるようにした。
リスト1 標準モジュール
Private Function setArray( _
ByVal spaceSeparatedWords As String) _
As String()
Dim ar As Variant
ar = Split(spaceSeparatedWords)
setArray = ar
End Function
単語ごとに半角スペースで区切った文字列を渡したら、それらの単語を格納した配列を返すFunction。
配列を返り値として受け取るときのルールがイマイチよくわかっとらんので、たぶん変なことをしているのだと思う。
これで準備はおしまい。
配列を配列にぶちこんでみる
次のようなコードで実験してみた。
リスト2 標準モジュール
Public Sub test()
Dim ar1() As String '……(1)'
ar1 = setArray("アホ ボケ カス")
Dim ar2() As String
ar2 = setArray("クズ ドロボー ロクデナシ")
Dim ar3() As String
ar3 = setArray("デコスケ ボーフラ ウジムシ")
Dim ars(2) As Variant '……(*)'
ars(0) = ar1 '……(2)'
ars(1) = ar2
ars(2) = ar3
Dim i As Long '……(3)'
Dim j As Long
For i = 0 To 2
For j = 0 To 2
Debug.Print ars(i)(j)
Next
Debug.Print String(10, "=")
Next
End Sub
(*)のところでは、
Dim ars(2) As String
とすると、「型が一致しません」エラーになる。
ぶち込みたいのはString型の値なのではなく、String型の配列なのだから当り前だ。
かといって、
Dim ars(2) As String()
としたのではもっとダメ。そもそもコンパイルが通らない。
そんなわけで、今のところVariantにしている。
見てもらったらわかると思うけれど、(1)からの6行
Dim ar1() As String '……(1)'
ar1 = setArray("アホ ボケ カス")
Dim ar2() As String
ar2 = setArray("クズ ドロボー ロクデナシ")
Dim ar3() As String
ar3 = setArray("デコスケ ボーフラ ウジムシ")
では、「ar1」、「ar2」、「ar3」というString型の配列を作っている。
それを(2)からの3行
ars(0) = ar1 ars(1) = ar2 ars(2) = ar3
でVariant型の配列にぶち込んでいる。
あとは、(3)からの8行
Dim i As Long
Dim j As Long
For i = 0 To 2
For j = 0 To 2
Debug.Print ars(i)(j)
Next
Debug.Print String(10, "=")
Next
の二重Forループで、それぞれの配列の値をイミディエイト・ウインドウに出力する。
実行結果
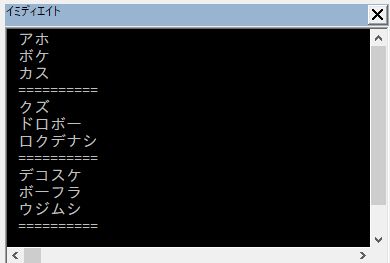
ご覧の通り。
配列に配列をぶち込むことも可能。
さて、どんな用途があるのかのう……。
Findオブジェクトの設定をリセットするメソッド
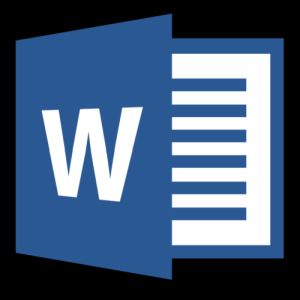
Findオブジェクトの設定をリセットするメソッド
このとき
のリスト1で、Document内の黄色蛍光マーカ位置をRange配列として返すメソッドを作った。
その中で、Findオブジェクトを初期設定する部分、すなわち、
Call Selection.Find.ClearFormatting Call Selection.Find.Replacement.ClearFormatting With Selection.Find .Text = "" .Replacement.Text = "" .Forward = True .Wrap = wdFindContinue .Format = False .Highlight = True .MatchCase = False .MatchWholeWord = False .MatchByte = False .MatchAllWordForms = False .MatchSoundsLike = False .MatchWildcards = False .MatchFuzzy = False End With
この部分が異様にタテ長で気に入らなかった。
Findオブジェクトを利用するたびに、こんなタテ長のブロックをいちいち書く(コピペする)となると非常にめんどくさい。
そこで、
- 一旦
Findオブジェクトを初期化する - 必要なプロパティのみ再設定する
というやり方を考えた。
Findオブジェクトを初期化するメソッド
上掲のリスト1では、「蛍光マーカ」の有無を表すプロパティ(Highlight)のみTrueにしていた。蛍光マーカの有無だけを調べたかったのでそうしている。つまり、それ以外は初期設定だとみなせるということ。したがって、HighlightプロパティをFalseにしておけば、まさに初期化状態、ということだ。
リスト2 標準モジュール
Public Sub resetFindObject(ByRef targetFind As Find)
With targetFind
.ClearFormatting
.Replacement.ClearFormatting
.Text = ""
.Replacement.Text = ""
.Forward = True
.Wrap = wdFindContinue
.Format = False
.Highlight = False
.MatchCase = False
.MatchWholeWord = False
.MatchByte = False
.MatchAllWordForms = False
.MatchSoundsLike = False
.MatchWildcards = False
.MatchFuzzy = False
End With
End Sub
Findオブジェクトを返すFunctionにすることも考えたが、返り値のFindオブジェクトをSelection.Findにセットするというのがよくわからなかったので、ByRef指定で直接Findオブジェクトを書き換える形にした。
このメソッドに一旦Selection.Findオブジェクトを渡してFindオブジェクトを書き換えておき、その後で、設定したいプロパティだけ設定すればよい。
前回のコードの修正
というわけで、前回のコードを修正してみる。
修正前
Public Function getHighLightedRange( _
ByVal targetDocument As Document) As Range()
Application.ScreenUpdating = False
Dim targetRange As Range
Set targetRange = Selection.Range
Call targetDocument.Range(0, 0).Select
Call Selection.Find.ClearFormatting
Call Selection.Find.Replacement.ClearFormatting
With Selection.Find
.Text = ""
.Replacement.Text = ""
.Forward = True
.Wrap = wdFindContinue
.Format = False
.Highlight = True
.MatchCase = False
.MatchWholeWord = False
.MatchByte = False
.MatchAllWordForms = False
.MatchSoundsLike = False
.MatchWildcards = False
.MatchFuzzy = False
End With
Call Selection.Find.Execute
Dim ar() As Range
Dim i As Long
i = 0
Do While Selection.Find.Found
ReDim Preserve ar(i)
Set ar(i) = Selection.Range
i = i + 1
Call Selection.Collapse(Direction:=wdCollapseEnd)
Call Selection.Find.Execute
Loop
Call targetRange.Select
getHighLightedRange = ar
Application.ScreenUpdating = True
End Function
で、お次が修正後。
修正前
Public Function getHighLightedRange( _
ByVal targetDocument As Document) As Range()
Application.ScreenUpdating = False
Dim targetRange As Range
Set targetRange = Selection.Range
Call targetDocument.Range(0, 0).Select
Call resetFindObject(Selection.Find) '……(1)'
Selection.Find.Highlight = True '……(2)'
Call Selection.Find.Execute
Dim ar() As Range
Dim i As Long
i = 0
Do While Selection.Find.Found
ReDim Preserve ar(i)
Set ar(i) = Selection.Range
i = i + 1
Call Selection.Collapse(Direction:=wdCollapseEnd)
Call Selection.Find.Execute
Loop
Call targetRange.Select
getHighLightedRange = ar
Application.ScreenUpdating = True
End Function
(1)の
Call resetFindObject(Selection.Find)
でFindオブジェクトを初期化し、
(2)の
Selection.Find.Highlight = True
でHighlightプロパティのみ設定。
あのくっそ長かったFindオブジェクト準備用コードがすっげー短くなった。
おわりに
これでより一層Findオブジェクトが使いやすくなったなあ。
Document.ShapeオブジェクトのNameプロパティとは何なのか(Word)
Document.ShapeオブジェクトのNameプロパティとは何なのか
ちょっと意味がわからない現象に気づいたので、記しておく。
二つのテキストボックス
WordのDocumentに二つテキストボックスを設置してみる。
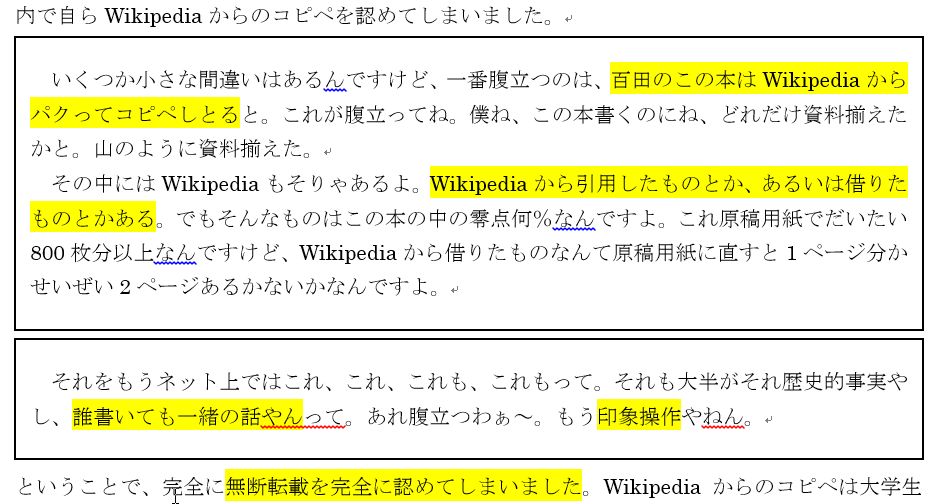
こんな感じ。
んで、次のようなコードを実行してみる。
リスト1 標準モジュール
Public Sub test()
Dim shp As Word.Shape
For Each shp In ActiveDocument.Shapes
Debug.Print shp.Name
Next
End Sub
ActiveDocumentにあるShapesコレクション(今回の場合だとテキストボックス二つのこと。)の要素であるShapeオブジェクト(つまりは、二つのテキストボックスそれぞれ)のNameプロパティの値をイミディエイト・ウインドウに出力するだけの簡単なコード。
さて、このコードの実行結果はどうなるか。
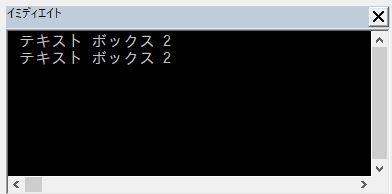
こうなるんである。
なぜか、どちらも「テキスト ボックス 2」。なんでやねん。
インデックスで指定してみる
イミディエイト・ウインドウに
ActiveDocument.Shapes(1).Selectと打ち込んで[Enter]してみる。すると、

こうなる。納得の結果。
次に、同じようにイミディエイト・ウインドウに
ActiveDocument.Shapes(2).Selectと打ち込んで[Enter]してみる。
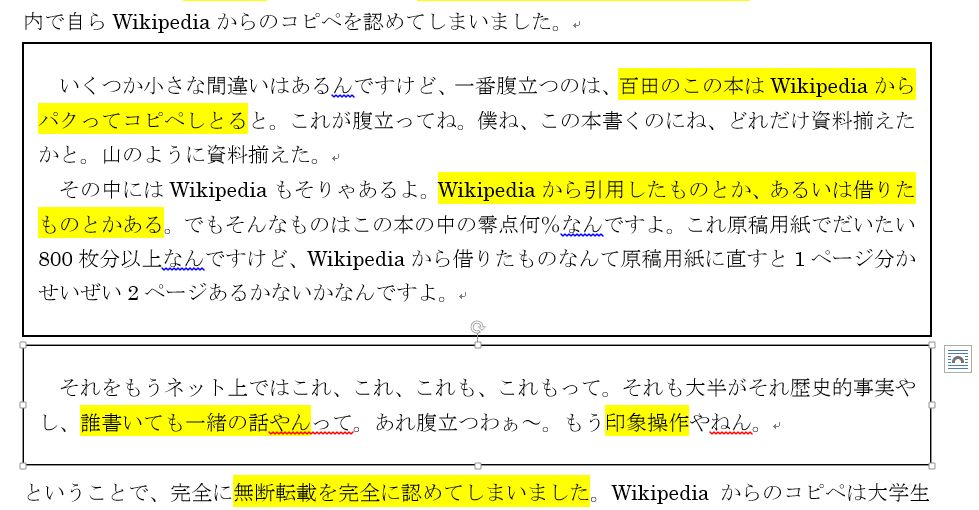
こうなる。これまた至極当然の結果。
では、
ActiveDocument.Shapes("テキスト ボックス 2").Selectとイミディエイト・ウインドウに打ち込んで[Enter]するとどうなるか。

こうなるのである。
???
今度は、イミディエイト・ウインドウに
ActiveDocument.Shapes("テキスト ボックス 1").Selectと入力して[Enter]。
これはさすがに実行時エラーになると思った。しかし、
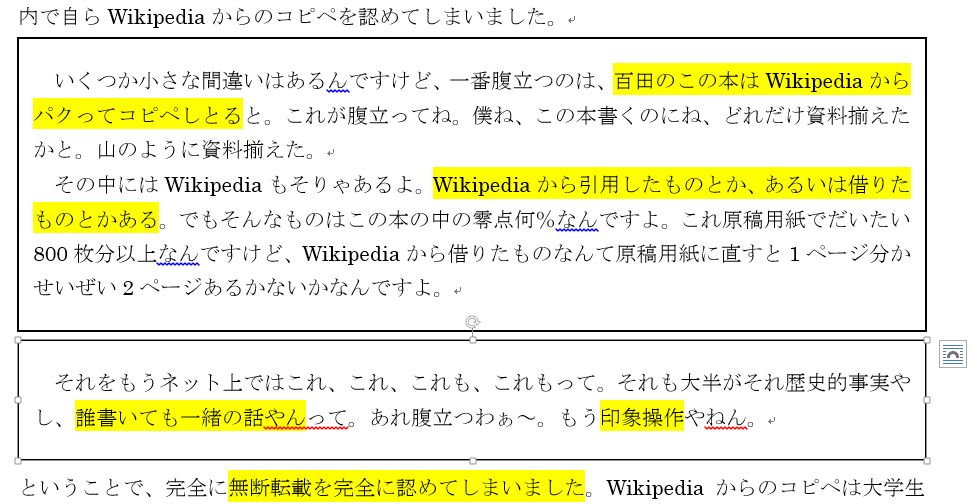
なぜかエラーが出ずに、さっきと全く同じ結果になった。
おわりに
二つ目のテキストボックスは、一つ目のテキストボックスをコピーしたものなので、同じ名前になってしまったのだろうか? つまり、
- 一つ目のテキストボックスを挿入する。名前は「テキスト ボックス 1」。
- 一つ目のテキストボックスをコピーして二つ目のテキストボックスが生まれる。
- 二つ目のテキストボックスに名前「テキスト ボックス 2」が付与される。
- しかし、両者は同じものなので、一つ目のテキストボックスの名前も見かけ上「テキスト ボックス 2」になってしまう。
- ただし、元の名前「テキスト ボックス 1」は完全に消滅したわけではない。
こんなわけのわからないことになっているのだろうか???
わからんなあ。
IE操作のためのクラスを作った
クラスにしてしまったのでぶちまけておく

職場のクソWebアプリの攻略の過程で色んなメソッドを作ったので、無駄にクラス化しておいた。
思いつきを行き当たりばったりで形にしただけなので、ツッコミどころはたくさんあると思う。
複数インスタンスを作るシチュエーションも思い浮かばないので、もしかしたらAttribute VB_PredeclaredIdをTrueにしてもいいかもしれない。
いちいち手入れするのもめんどくさいので、ソースコードをそのままぶちまけておく。
どうせ一般ウケは狙ってないし。(←負け惜しみw)
WebAppクラス
リスト1 クラスモジュール
オブジェクト名を「WebApp」としています。
Option Explicit
Private Declare Function GetTickCount Lib "kernel32" () As Long
Private Declare Sub Sleep Lib "kernel32" (ByVal dwMilliseconds As Long)
Private GotIE_ As InternetExplorer
Private CurrentDocument_ As HTMLDocument
Public Property Get GotIE() As InternetExplorer
Set GotIE = GotIE_
End Property
Public Property Get CurrentDocument() As HTMLDocument
On Error Resume Next
Set CurrentDocument = GotIE_.Document
If Err.Number > 0 Then Set CurrentDocument = Nothing
On Error GoTo 0
End Property
Public Property Get PageHTMLSource() As String
Dim ret As String
On Error Resume Next
ret = Me.getHTMLSource
On Error GoTo 0
PageHTMLSource = ret
End Property
Private Sub Class_Initialize()
Set GotIE_ = New InternetExplorer
End Sub
Private Sub Class_Terminate()
Set GotIE_ = Nothing
Set CurrentDocument_ = Nothing
End Sub
Public Sub init(ByVal targetURL As String)
'擬似コンストラクタ'
With GotIE_
.Visible = True
Call .Navigate(targetURL)
Do While .Busy Or .ReadyState <> READYSTATE_COMPLETE
DoEvents
Loop
Call waitFor(2000)
Set CurrentDocument_ = .Document
End With
End Sub
Public Function getIEByTitle( _
ByVal titleKeyWord As String) As InternetExplorer
'タイトルにキーワードを含むページを表示中のIEを取得するメソッド'
Dim shellApp As New Shell
Dim shellWin As Object
For Each shellWin In shellApp.Windows
If shellWin.Name = "Internet Explorer" Then
On Error Resume Next
If InStr(1, shellWin.Document.Title, titleKeyWord) > 0 Then
Set GotIE_ = Nothing
Set GotIE_ = shellWin
Exit For
End If
On Error GoTo 0
End If
Next
If GotIE_ Is Nothing Then Exit Function
Set getIEByTitle = GotIE_
Set shellApp = Nothing
Set shellWin = Nothing
End Function
Public Function getIEByURL( _
ByVal targetURLKey As String) As InternetExplorer
'URLのキーワードが一致するページを表示中のIEを取得するメソッド'
Dim shellApp As New Shell
Dim shellWin As Object
For Each shellWin In shellApp.Windows
If shellWin.Name = "Internet Explorer" Then
On Error Resume Next
If InStr(1, shellWin.Document.URL, targetURLKey) > 0 Then
Set GotIE_ = shellWin
Exit For
End If
On Error GoTo 0
End If
Next
If GotIE_ Is Nothing Then Exit Function
Set getIEByURL = GotIE_
Set shellApp = Nothing
Set shellWin = Nothing
End Function
Public Function isTargetPage( _
ByVal pageTitleKeyWord As String) As Boolean
'ページタイトルにキーワードを含んでいるか判定するメソッド'
isTargetPage = True
On Error Resume Next
If InStr(1, Me.CurrentDocument.Title, pageTitleKeyWord) > 0 Then _
Exit Function
On Error GoTo 0
isTargetPage = False
End Function
Public Function getElementByTagAndKeyWord( _
ByVal targetTagName As String, _
ByVal targetKeyWord As String) As Object
'タグ名とキーワードを要素内の文字列に持つ要素を取得するメソッド'
Dim ret As Object
Set ret = Nothing
With Me.CurrentDocument
Dim targetElement As Object
For Each targetElement In .getElementsByTagName(targetTagName)
If InStr(1, targetElement.outerHTML, targetKeyWord) > 0 Then
Set ret = targetElement
Exit For
End If
Next
End With
Set getElementByTagAndKeyWord = ret
End Function
Public Function getHTMLSource() As String
'表示中のHTMLドキュメントのソースを取得するメソッド'
Dim ret As String
ret = ""
On Error Resume Next
ret = GotIE_.Document.all(0).outerHTML
On Error GoTo 0
getHTMLSource = ret
End Function
Public Sub createSourceHTMLFile(ByVal fileFullName As String)
'表示中のページのHTMLソースをファイルとして出力するメソッド'
Dim n As Long
n = FreeFile(0)
Open fileFullName For Output As n
Print #n, Me.PageHTMLSource & vbCrLf
Close #n
End Sub
Public Sub Quit()
'IEを終了するメソッド'
GotIE_.Quit
End Sub
Private Sub waitFor(ByVal milliSeconds As Long)
'待ち時間設定用メソッド'
'内部処理専用'
Dim startTime As Long
startTime = GetTickCount
Do While (GetTickCount - startTime) < milliSeconds
DoEvents
Call Sleep(1)
Loop
End Sub
各メソッドの機能は、コード中のコメントをどうぞ。(なげやり)
使ってみる
WebAppクラスを、次のコードで利用してみる。
リスト2 標準モジュール
Public Sub disposable03()
Dim webApp_ As New WebApp
With webApp_
'最初のページに移動する'
Call .init("http://akashi-keirin.hatenablog.com/entry/2018/12/16/001606")
'最初のページのHTMLソースを出力する'
Call .createSourceHTMLFile(ThisWorkbook.Path & "\「マーカ部分を……」_src.html")
'「検索」ボックスに「ち~んw」を入力する'
Dim targetTextBox As HTMLInputElement
On Error Resume Next
Do
Err.Clear
Set targetTextBox = .getElementByTagAndKeyWord("input", "name=""q""")
targetTextBox.Value = "ち~んw"
Loop Until Err.Number = 0
'検索実行ボタンをクリックする'
Dim targetButton As HTMLInputButtonElement
Set targetButton = .getElementByTagAndKeyWord("input", "value=""検索""")
targetButton.Click
Call WindowsAPI.waitFor(5000)
'ページが取得できているかどうか試行錯誤する'
Dim n As Long
n = 1
Do
DoEvents
Call WindowsAPI.waitFor(1000)
If n > 2 Then _
Call .getIEByTitle("ち~んw")
Debug.Print "Wait " & n & " 回目:" & .CurrentDocument.Title
n = n + 1
If n > 5 Then .Quit: Exit Do
Loop Until .isTargetPage("ち~んw")
End With
'移動後のページのHTMLソースを出力する'
Call webApp_.createSourceHTMLFile( _
ThisWorkbook.Path & "\「ち~んw」の検索結果_src.html")
'メッセージを表示してすべてを終わらせる'
Debug.Print "終了"
webApp_.Quit
Set webApp_ = Nothing
Set targetTextBox = Nothing
Set targetButton = Nothing
End Sub
それぞれのセクションで何をやっているのかは、コード中のコメントをどうぞ。(なげやり)
おわりに
ひとまず、これだけの機能があれば、うちの職場のクソWebアプリには圧勝できる。