フォルダ構成を別のフォルダにコピーするマクロ(2)
指定したフォルダ内のフォルダ構造をワークシートに書き出す
標準モジュールの宣言セクション
リスト1-1
Option Explicit Dim fldPicker As FolderPicker
おなじみ、変数宣言の強制と、FolderPickerクラスのインスタンス用の変数宣言。FolderPickerクラスについては、コチラをどうぞ。
セルのクリアとラベルの書き込み
リスト1-2
Sub copyStructureFromOrg()
Dim objSh As Worksheet
Set objSh = ActiveSheet '……(1)'
With objSh
.Cells.ClearContents '……(2)'
.UsedRange.Borders.LineStyle = xlNone '……(3)'
.Range("A2").Value = "フォルダフルパス" '……(4)'
.Columns("A").ColumnWidth = 40 '……(5)'
End With
リスト1-2の説明
- (1)で、アクティブシートをオブジェクト変数にセット。
- (2)で一旦全てのセルの内容をクリア。
- (3)で全ての罫線をクリア。こういうときにはUsedRangeプロパティが便利。
ちなみに、UsedRangeは文字通り使用中のセル、Bordersはセルの境界線のコレクションで、「セルの辺みんな」ぐらいの理解でいいと思う。 - (4)でA2セルに「フォルダパス」と書き込んでいる。シートの2行目はラベル領域なんだけど、この程度なら毎回書き直しても大した手間ではないので、一旦消してから毎回書き込むようにしている。
- (5)で、A列の列幅を「40」にしている。まあ、「40」という数字に深い意味はない。
フォルダ構成コピー元フォルダの指定
FolderPickerクラスを使う。
リスト1-3
With objSh
Set fldPicker = New FolderPicker '……(1)'
MsgBox "フォルダ構成のコピー元となる親フォルダを指定せよ。"
With fldPicker
.showFolderPicker "フォルダ選択( ゚∀゚)" '……(2)'
If .isCancelled = True Then '……(3)'
Exit Sub
End If
Dim rootPath As String
rootPath = fldPicker.gotFolder '……(4)'
objSh.Range("C1").Value = "←元の親フォルダ名"
objSh.Range("B1").Value = .gotFolderName '……(5)'
End With
End With
リスト1-3の説明
- (1)で、FolderPickerクラスをインスタンス化。以降、変数fldPickerでFolderPickerオブジェクトを操作することができる。
- (2)で、FolderPickerオブジェクトのshowFolderPickerメソッドを実行。引数に「フォルダ選択( ゚∀゚)」という文字列を渡しているので、フォルダ選択ダイアログボックスのタイトル部分には「フォルダ選択( ゚∀゚)」が表示される。
- (3)でフォルダ選択がキャンセルされたかどうか判定。キャンセルされるか、フォルダを選択せずに[OK]をクリックしていると、FolderPickerオブジェクトのisCancelledプロパティがTrueになっている。Trueだったらこのプロシージャから抜けるようにしている。
- (4)では、取得したフォルダパスを変数rootPathにセットしている。showFolderPickerメソッドの実行によりフォルダパスが取得できていたらgotFolderプロパティにフォルダのフルパスがセットされている。
- (5)でシートのB1セルにフォルダ名を書き込んでいる。gotFolderNameプロパティにはフォルダ名のみの文字列がセットされている。
全てのサブフォルダのフルパスをA列に書き込む
前回紹介したwriteAllFolderPathメソッドの出番。
リスト1-4
Call writeAllFolderPath(rootPath)
リスト1-3の(4)で取得したrootPathを引数として渡してwriteAllFolderPathメソッドを実行。
B列以降にサブフォルダ名を階層に分けて書き込む
リスト1-5
Dim lastRow As Integer
lastRow = .Cells(Rows.Count, 1).End(xlUp).Row '……(1)'
Dim i As Integer '……(2)'
Dim arryPath As Variant '……(3)'
Dim n As Integer '……(4)'
Dim objStr As String
With ObjSh
For i = 3 To lastRow
objStr = Replace(.Cells(i, 1).Value, rootPath & "\", "", _
Compare:=vbTextCompare) '……(5)'
arryPath = Split(objStr, "\") '……(6)'
For n = 0 To UBound(arryPath) '……(7)'
.Cells(i, n + 2).Value = arryPath(n) '……(8)'
Next n
Next i
End With
リスト1-5の説明
- (1)はおなじみの書き込み済み最終行番号の取得。
- (2)の「i」はループカウンタ。この後の処理で書き込み対象行番号を指すのに使う。
- (3)は、フォルダ名を階層ごとに格納するのに使う配列。
- (4)の「n」もループカウンタなんだけど、こっちは書き込み対象列番号を指すのに使う。
- (5)は、Replace関数を用いて、フォルダのフルパスからリスト1-3の(4)で取得したrootPathを除いた文字列を変数objStrにセットしている。
指定したフォルダよりも下層にあるフォルダ構成をコピーする、という処理内容なので、指定したフォルダまでのパスは必要ないのでこうしている。
あと、Replace関数の引数CompareにvbTextCompareを指定しているのがポイント。こうしておかないとReplace関数がネットワークドライブのドライブ名の大文字を勝手に小文字に変換してしまうのでうまくいかなかった。 - (6)では、Split関数を用いてフォルダ内各階層のフォルダ名を配列として取得。要素数が流動的なので、(3)でVariant型にしていたということ。
- だから、(7)でForループの最終値をしていするのもUbound関数を使う。
- ここまで準備をしたら、あとは(8)で、列番号(マイナス2)を表すループカウンタ「n」と、行番号を表すループカウンタ「i」を利用して各階層のフォルダ名をセルに書き込んでいく。
階層の深さに応じて右へ右へ書き込んで行き、最下層のフォルダ名まで書き込んだら次の行へ移る、というイメージ。
ラベル書き込みとセルの並べ替え
リスト1-6
Dim maxCol As Integer
Dim objCell As Range
For i = 3 to lastRow '……(1)'
'i行目の列数を割り出す'
n = 1
Do While .Range("A" & i).Offset(0, n).Value <> "" '……(2)'
n = n + 1
Loop
If maxCol < n Then '……(3)'
maxCol = n
End If
Next
'2行目に列ラベルを書き込む'
With objSh
For n = 2 To maxCol '……(4)'
.Cells(2, n).Value = "第" & n - 1 & "階層" '……(5)'
.Cells(2, n).HorizontalAlignment = xlCenter '……(6)'
.Cells(2, n).Borders.LineStyle = xlContinuous '……(7)'
Next
End With
リスト1-6の説明
- (1)では、A列の3行目~記入済み最終行までForループを指定。
- (2)からの3行は、A列から数えてn番目のセルが空白になるまで「n」をインクリメントする処理。
こうすることで、Doループを抜けたときには変数nがi行目の「データの入っている最終列番号」になる。
たとえば、C列までデータが入っていたとすると、n = 1でB列→ n = 2でC列 → n = 3 で空白のD列にたどり着いてループから抜けるので、ループから抜けた時点で n は 3、すなわちC列を表すということになる。 - (3)で n がそれまでのmaxColを上回っていればmaxColを n の値で更新する。
これを i がlastRowになるまで繰り返せば、Forループが終わった段階でmaxColには最も階層が深いフォルダの階層数が入っていることになる。 - ここまでの処理で最大行数と最大列数が確定するので、(4)以降のループ処理に移る。
- (5)で2行目の各列にラベル名を書き込む。
- (6)では2行目各列の文字の配置を中央揃えに。
- (7)でlastRow行×maxCol列の範囲に格子状罫線を施している。
最大行数×最大列数のセル領域のうち、空白セルに「0」を書き込む
この後の処理で並べ替える際に、空白セルがあると一番下になってしまう。それを避けるため、一旦空白のセルに全て「0」を書き込むことにする。
リスト1-7
With objSh
Dim objRange As Range
Set objRange = Range(.Cells(3, 1), .Cells(lastRw, maxCol)) '……(1)'
For Each objCell In objRange '……(2)'
If objCell.Value = "" Then
objCell.Value = "0"
End If
Next
End With
リスト1-7の説明
- (1)で変数objRangeに各階層のフォルダ名を書き込んだセル範囲をセット。
- (2)では、おなじみのFor Each~Nextを用いて各セルを調べ、空白なら「0」を書き込む。
右端の列から昇順ソートし、一旦「0」にしたセルを空欄に戻す
右端の列から順に昇順ソートすることにより、何列あったとしても並べ替えの優先度を「左端の列→右端の列」にすることができる。
リスト1-8
For i = maxCol To 2 Step -1 '……(1)'
objRange.Sort key1:=.Cells(3, i), _
order1:=xlAscending
Next
For Each objCell In objRange
If objCell.Value = "0" Then
objCell.Value = "'0" '……(2)'
objCell.Value = ""
End If
Next
リスト1-8の説明
- (1)だが、先にも書いたとおり並べ替えの優先度の低い方から順に並べ替えをしていくことで、列数にかかわらずうまく並べ替えることができる。
- おなじみ、For Each~Nextなんだが、単純に各セルに""を書き込むだけだとなぜかセルの値が「0」扱いになり、(2)のように一旦「'」を付けて文字列にしてから""を書き込むとうまくいった。なぜだかよく分からない。
格子罫線を引いて列幅を調整
リスト1-9
With objSh
objRange.Borders.LineStyle = xlContinuous '……(1)'
.Range("A2").Borders.LineStyle = xlContinuous '……(2)'
.Range(.Columns(2), .Columns(maxCol)).AutoFit '……(3)'
End With
MsgBox "全てのフォルダ構成が書き出されました。"
End Sub
リスト1-9の説明
- (1)で範囲内に格子罫線を施す。
- (2)では同じくA2セルに格子罫線を施す。
- (3)ではB列~最終列までの列幅を自動調整している。
実行結果
実行すると、

こんな具合にフォルダ構成が階層ごとに書き出される。
この程度ならあんまりありがたみもないんですが、
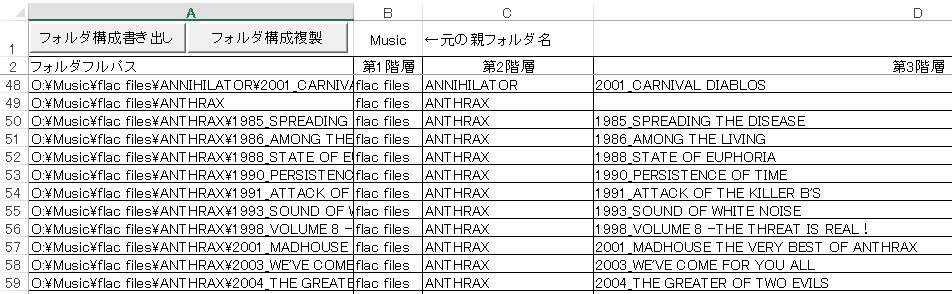
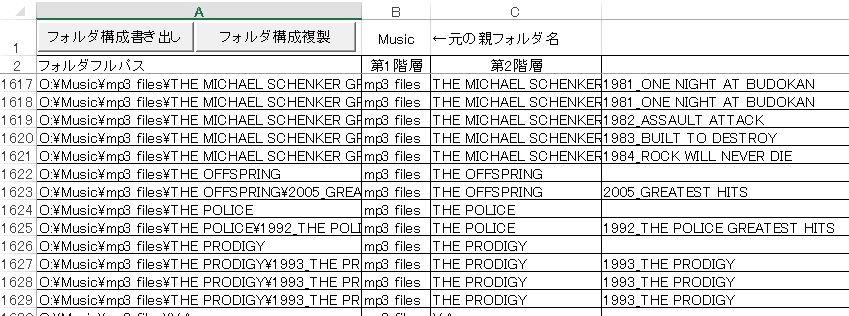
このぐらいのフォルダ数になると、かなり便利だと感じると思う。
次回予告
後は、書き出したフォルダ構成を別のフォルダに移植する処理を追加したらできあがり。お楽しみに!